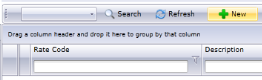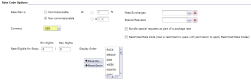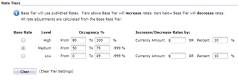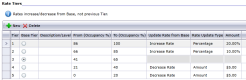Rate Plans
To follow this topic, you must have access to the GM Functions module.
Your security role must have the following permission(s):
- Rates
If you do not have these permissions and believe you should, please reach out to your property's manager or administrator for further assistance.
Rate plans, also called plan rates, act as the core function behind what values your property advertises for guest bookings. A property's rack![]() The Rack rate is the "highest" (official or advertised) rate bookable for a room, and will typically be the value used to derive the rest of your property's rate offerings (discounts, special rates, etcetera). This is typically the default rate when guests book with your property. rate is a common example of a rate plan, but the exact usage and variety of offered rate plans are at your property's discretion.
The Rack rate is the "highest" (official or advertised) rate bookable for a room, and will typically be the value used to derive the rest of your property's rate offerings (discounts, special rates, etcetera). This is typically the default rate when guests book with your property. rate is a common example of a rate plan, but the exact usage and variety of offered rate plans are at your property's discretion.
Note that rate plans always use a flat amount and cannot adjust off another rate. If you are instead looking to set up a rate whose value builds off another (existing) rate plan, see Dynamic Rates instead. We typically recommend using these for any of your non-rack rates to simplify hotel operations, but the decision is at your property's discretion.
This topic focuses on the rate's info menu. If you are instead looking for instruction on updating the rate's seasons and offered totals, see the related topic Rate Season Setup instead.
To begin, access the GM Functions module, expand the Rooms and Rates folder, and access the Rate Code Maint menu.
Once on the menu, select New at the top of menu to begin creating the new rate. Otherwise, search for the dynamic rate's rate code using the provided search menu and open it to continue.
When creating a new rate, Chorum will confirm the format you wish to use. Make sure Plan Rate is selected then choose the appropriate Rate Format from the displayed options. In the below example, we are creating a rack rate using the "Day of Week" format. Click Ok when ready to continue. Be aware that if you change your mind later, you will need to create a new rate code with the desired format.
If you aren't sure which rate format is best to use for your rate plan, see the below table for a description of each item. Choose the option that most closely matches your intended use of the rate.
Note that you cannot create weekly or monthly rates until you have created at least one daily rate in your system, as unless otherwise configured, Chorum will automatically assign the daily rate to any "remainder" days in the guest's booking (for example, a 9 day stay on a weekly rate would have 2 remainder days).
|
Format |
Description |
|---|---|
|
Daily (Day of Week) |
The default format allowing you to organize rate amounts by individual days of the week (Monday, Tuesday, etc). This is commonly used for rates that fluctuate based on the day of the week regardless of when the guest plans to arrive or depart. For example, a hotel that normally experiences higher occupancy during the weekend but lower occupancy during the week might use this to create a rate that is lower Monday through Thursday, but is higher Friday through Sunday. The lower rate during the week incentivizes guests looking for stays during their low occupancy periods to book more frequently. |
|
Daily (Day of Stay) |
This alternative daily format sets the rate based on the number of nights since the guest's arrival date. For example, a hotel might use this when their occupancy is stable throughout the week, but stays are predominantly short. To help incentivize slightly longer stays, the property creates a day of stay rate where the third night is free. The third night can occur at any time during the week using this option, always occurring on the third day after the guest books. |
|
Weekly |
Used for guests staying seven or more days, the rate's value is divided by the Posting value set in the rate's info (explained later in this topic). |
|
Monthly |
Used for guests staying 28 or more days, the rate's value is divided by the Posting value set in the rate's info (explained later in this topic). |
After choosing your new rate's format (or opened an existing rate), you will be presented with the Rate Info form. This menu is used to define the rate, its possible behaviors, and how it is shown on reports. Before you set any options, you must fill in the required fields (in yellow) at the top of the form. As an aside, notice that at any time you may confirm the rate's format in bold to the right of these fields.
|
Field |
Description |
|---|---|
|
Rate Code |
This will be the unique identifier used to select the rate in your property's bookings, and will generally be used in financial reporting when tracking daily rate totals. The code can be any letter or number (no symbols), and should be an abbreviation of your rate's description. If your property uses a CRS |
|
Description |
Also referred to as the rate's name, describe the rate here in a few concise words. The description can extend past the end of the box, but again, try to limit the length as best as you can. |
|
Market Segment |
If use of this rate should tie to a specific market code (see Market Segments), set the code here. Otherwise, leave the segment as (none) . In the above example, the property typically books guests under other rates for business or events, and assume that if a guest is booking for the rack rate, they're not booking for any particular reason besides a general stay. Subsequently, we've set the segment to "Leisure," the code used by the property for general stays. |
|
Post to Department |
This will determine the department code the rate uses when posting to a guests stay. Generally, this is going to be whichever code your property has designated as the room revenue account for nightly room postings, but any account can be used to suit your hotel's needs. For example, some hotels create both a "Rack" and "RackTI" rate code. The TI version has uses a "Tax Inclusive" setup, where the taxes are included in the final advertised value, and is used with any rate codes the hotel plans to advertise in regions where this is relevant (this is notably common when advertising to Canadian and European markets, where including taxes in advertised prices is especially common). |
|
Confidential |
If the rate plan you're building is not meant to be seen directly by the guest, check marking this option hides the rate's value, room postings, and tax postings related to the code on guest-facing forms such as the folio receipt, registration card, or confirmation number. This is generally used for third party bookings with organizations like Expedia or hotels.com, who normally require that guests be unable to see the posted rate offerings in the PMS as they may differ from what's displayed in their systems. For a Rack rate like we're building, this option is not necessary. |
|
Inactive |
If the rate plan is no longer in use at your property, using this checkbox disables the rate from further use in Chorum. Guests that have already booked the rate will still have their rates honored, but new guests cannot be booked under the rate. Note that after the rate has been deactivated, if there are any existing guests booked with your hotel that should no longer be eligible for the rate, your property will need to access each individual booking and manually change the rate to another option. |
Once your required settings are applied, continue to the rate code options below. The bulk of your rate code settings are here.
|
Option |
Description |
|---|---|
|
Rate Plan is |
Decide if the rate code accounts for a commission rate. Many travel agents make contract agreements with hotels for specialized rate offers and earn a portion of the revenue generated from the guest’s booking as their own income. If the rate is Commissionable, determine if the commission should be a percentage of the rate amount, or a flat sum. If using percentages, remember that the amount cannot exceed 100% - a commission of 100% means all revenue posted under this rate is forwarded to the individual that booked it. |
|
Rate Code for Extra Weeks |
This field only displays for Weekly or Monthly rates. This dictates the rate code Chorum will default to for remainder days. For example, if working with a weekly rate and a guest books for 9 days at your hotel, the first seven days of the guest's booking will post under the weekly rate. Days 8 and 9 will instead default to the rate code set in this field (typically a daily rate, such as your Rack rate code). |
|
Currency |
By default, this will be USD for US Dollars. However, if your hotel has configured any additional types of currency from the Exchange Rates menu they will also display on this menu. Choose the currency appropriate to the revenue this rate should be associated with. See the related topic Exchange Rate Setup for more information about adding and managing currencies in Chorum. |
|
Fees/Surcharges |
If there are any additional fees or surcharges to be included with this rate (for example, a rate that includes guest parking fees in the final total), add them here. See Fees & Surcharges for more information on controlling these options. |
|
Special Requests |
If the rate should include any additional items or services offered by your hotel (for example, a rate that includes roll away bedding), add them here. Be aware that the inclusion of special requests in a rate is generally referred to as a Package Rate, not to be confused with actual packages, which are not included in the hotel's rate (see Package Rates for more information). |
|
Bundle Special Requests as Part of a Package Rate |
Checkmarking this option causes special requests to count into the rate’s total posting amount, instead of posting as add-on items to the rate. For more information about the setup and usage of Package Rates specifically, see the related topic Package Rates. |
|
Restricted Rate Code |
Checkmarking this option, as detailed in the rate code setup menu, prevents any users from manually applying this rate to a guest’s folio unless their user account has permission to apply Restricted Rate Codes. See Security Users for more information on editing clerk security settings. |
|
Occupancy Rules |
This option allows you to include additional controls on the rate's availability, and is typically meant for hotels with a multitude of rate choices. The default setting for a new rate will always be Allow Rate Code usage at all Occupancy Levels, which means the rate is always available for use on new bookings regardless of how much inventory your property has remaining. If the rate is a promotional / limited rate that shouldn't be available after your hotel has reached a certain level of occupancy, change the option to Close this Rate Code when Hotel Occupancy meets or exceeds ____. Set the value in the box to the right of this option to any number between 0 - 100, with the number being equal to the percentage occupancy your property must be at before closing the rate. For example, setting this to 70 means that when your hotel reaches 70% occupancy on a given date, the rate is no longer bookable for new guests. |
|
Rate Eligible for Stays |
If the rate should have a minimum or maximum length of stay associated with its availability, add these here.
Be aware that Max Nights must always have a value. If the rate should have no theoretical limit, set this option to 9999 or some similar value far beyond anything a guest may reasonably book at your hotel. Otherwise, Max Nights must always be greater than the Min Nights value. |
|
Posting |
This option only displays for Weekly or Monthly rates. Checkmarking this option causes the rate to divide itself by the rate’s posting period and post the result as a daily rate. For example, a hotel creates a monthly rate (28 day period) and checkmarks this option. When setting the rate amounts, they set the monthly rate to $2800 for all room types. When a guest books the monthly rate, instead of Chorum posting the full $2800 on the first day of the guest’s stay, it instead divides $2800 by the posting period (28 days), resulting in a daily rate of $100 per night. |
|
Display Order |
Determine where in the list of your hotel’s rates the new rate will display on applicable pick lists. Note this cannot be adjusted until the rate has been saved for the first time, after which the rate code will appear at the bottom of the list. To re-order the Display Order, select the desired rate then click Move Up or Move Down to adjust it higher or lower on the list, as needed. You can also adjust the display order of rates from the Rate Code Display Order menu, detailed in the related topic Rate Code Display Order (Menu). |
Your rate plan is now configured, though you will still need to define seasons and amounts for the rate's use. If your property also implements Rate Tiering, see the below content for more information.
When finished on the rate info menu, see the related topic Rate Season Setup to set amounts for your new rate code.
Rate tiering, a form of "yield management," is an optional feature that allows Chorum to automatically adjust a rate's offered value by a set amount (flat or percentage) based on your hotel's present occupancy. Not to be confused with dynamic rates, the setting must be enabled in your property's default settings, detailed in the related topic . If the setting is not enabled, rate tiers will not appear as a configurable option on the rate info form.
When enabled, Chorum will display two possible formats of the rate tiering section. The default format will limit your tiers to one of three options (low, middle, and high); if your property uses the alternative "Custom Tiering" option, the form will be blank and expect you to add new tiers as needed for each individual rate code you plan to modify. In either case, if you don't intend to set any rate tiering options for this rate, leave this section blank.
Keep in mind that tiers are not cumulative. If your property uses Standard Tiering and sets the base rate to the lowest option, each tier above the lowest must be adjusted accordingly.
|
Tiering Format |
Configuration |
|---|---|
|
Standard Tiers |
In a Standard Tier format, you will be presented with three pre-built tiers: Low, Middle, and High. The selected Base Rate decides at what level this rate applies to. Any options above the selected base rate are treated as upsells, while anything below the base rate is considered a downsell. Define the occupancy levels Chorum will use as a reference point beneath Occupancy %, with the lowest tier starting at 0%, and the highest tier ending at 100%. Then, to the right, decide the flat or percentage adjustment applied at those occupancy levels from the base rate. If at any point after applying rate tiering to a rate you wish to remove tiering, click the Clear button at the bottom of the form to empty all settings in this section. In the above example, we've set our base rate to Medium, with an occupancy range of 50 - 79%. This means that while our property is between 50 and 79% occupancy, the offered rate will appear exactly as we've configured it in our season settings. The High tier, however, is set to 80 - 100%, with a percentage adjustment of 10%. Since the High tier is above our selected base rate (Medium), this means that the offered rate will be 10% more than the set amount as long as our occupancy is at 80% or above. Likewise, the Low tier is set to 0 - 49%, also with a percentage adjustment of 10%. Since the Low tier is below our selected base rate, this means that the offered rate will be 10% less than the set amount as long as our occupancy is at 49% or below. |
|
Custom Tiers |
A custom tier format follows the same logic as standard tier, but allows you to create more (or less) than the basic three tiers. Simply click the New button at the top of the rate tier worksheet to add a new row, then define the occupancy percentages and adjustments to the right. Just like Standard Tiers, the selected base rate decides whether other tiers become an increase or a decrease. In the above example, the property has divided the rate across five tiers. Again, the lowest tier starts at 0%, with the highest tier ending at 100%. Tier "3" is the base rate, which means tiers 1 and 2 are treated as increases while tiers 4 and 5 are treated as decreases. In the same sense as Standard Tiers, values added here are not cumulative. Be sure to adjust additional tiers higher or lower as needed. |
|
Learn to navigate the GM Functions module. |
|
|
Set your rate's offered amounts and when they're available. |
|
|
Build special rates whose values are based off your rate plans. |